


To do so, you'd have to perform the following: In this section, I will show you how you can share the existing directory of the host machine with the VM. Enabling shared folders in Qemu (optional) The following few sections show how to do that. You may enjoy your VM but you'll even enjoy it better if you enable shared folder, clipboard sharing, etc. It will load the ISO, so you can start the installation from here. I would recommend going with a minimum of 2 cores, 4 GB of RAM, and 25 GB of storage for the desktop version: Allocate resources to VMĮxcept for the disk space, system resources like CPU and RAM are only used when running the OS in VM.Īnd finally, give the appropriate name to your VM once done, click on the finish button: Name your VM Next, you will be asked to allocate memory and storage as per your needs.
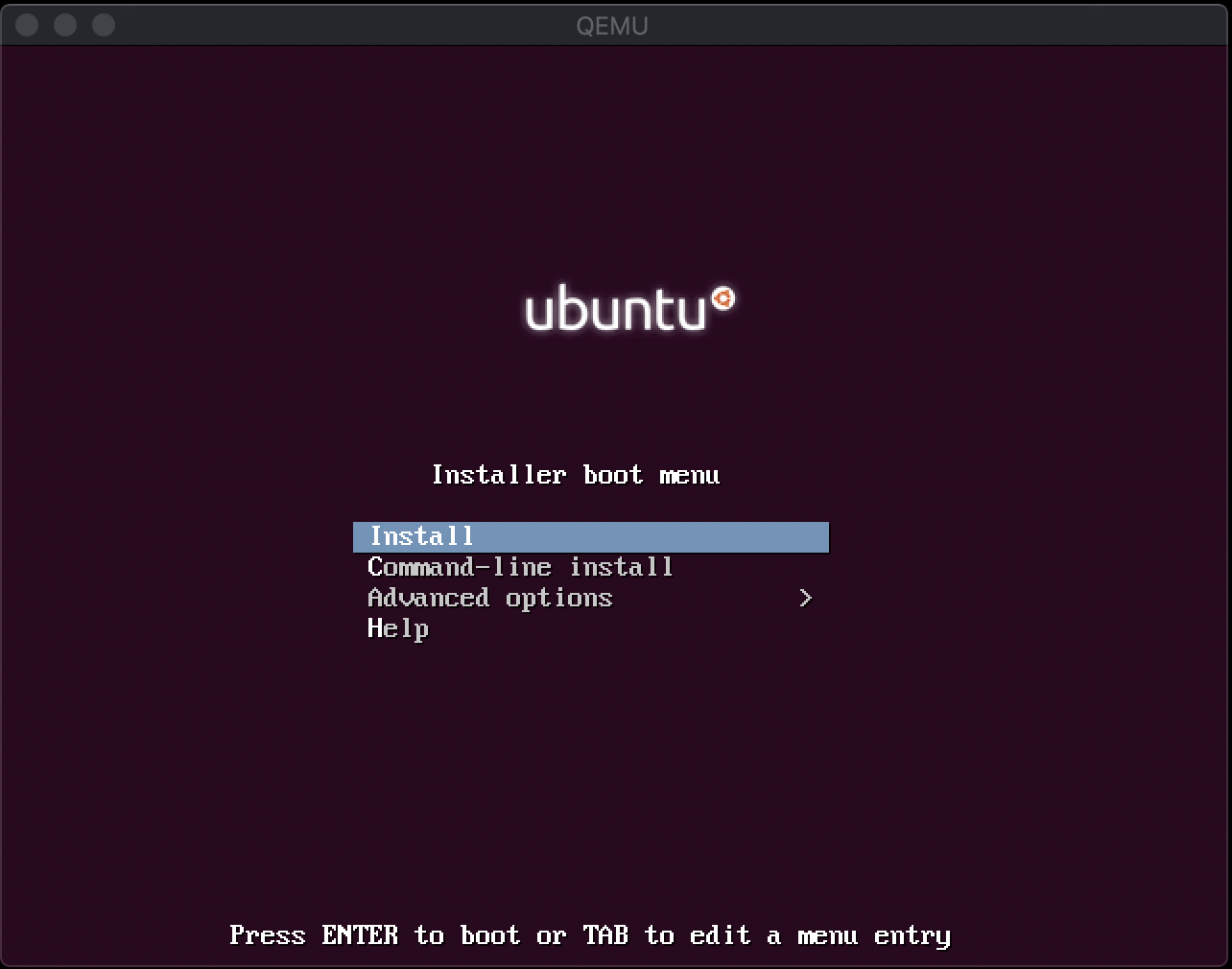
Please download the ISO file of the Linux distro you want to install in Qemu VM.įirst, open the Virtual Machine Manager from the system menu: Installing another Linux virtually with Qemu That's it! The installation of Qemu is done. Next, enable and start the libvirt service: sudo systemctl enable rvice & sudo systemctl start rvice To do so, use the following commands one by one: sudo useradd -g $USER libvirt sudo useradd -g $USER libvirt-kvm To make Qemu work, you'd have to add your user to two groups: libvirt-kvm and libvirt. Reboot your system once the installation is over. Once you are all set, you can install Qemu and KVM on Ubuntu using the following command: sudo apt install qemu qemu-kvm virt-manager bridge-utils If you have an intel processor, it should bring the following output:Īnd if you have an AMD processor, it should get you the following output: Virtualization: AMD-VĪlso, make sure your system has multiple cores so that you can allocate some to your VM and still have enough to power the host machine.Īnd if you're not sure, use the following command and the output should be more than zero: egrep -c '(vmx|svm)' /proc/cpuinfo To do so, use the following command: LC_ALL=C lscpu | grep Virtualization Before jumping to the installation, let's check whether your machine supports the virtualization or not.


 0 kommentar(er)
0 kommentar(er)
